コンビニがますます便利になっています。
以前は、コンビニに置いてあるコピー機は、コピーすることくらいにしか使えませんでした。
しかし、今ではマルチコピー機となり、コピー機能だけでなく写真を印刷したり、住民票を発行したり、各種のチケットも受け取る事が出来るようになっています。
今回ご紹介するのは、自宅のプリンターの代わりや、外出先での印刷などに便利な、文書データのプリントアウト機能です。
USBメモリにPDFデータを用意しておけば、外出先や家の近くのコンビニで手軽に文書を印刷することが可能です。
コンビニでUSBメモリを使用したPDFデータの印刷方法について、実際の手順を紹介いたします。
また、コンビニのコピー機では画像データが印刷できますが、ファイルフォーマットがJPGやPNGにも対応しているのか、気になる疑問についても調査しました。
コンビニでUSBメモリを使用したPDFデータの印刷方法は?印刷手順をご紹介!
セブンイレブン・ローソン・ファミマのコンビニのコピー機では、USBメモリを使用して、USBメモリに保存されたPDFデータを、直接印刷する事が出来ます。
しかし注意が必要なのは、WordやExcelのデータはUSBから直接印刷できないことです。
USBメモリを使用して直接印刷する場合には、WordやExcelデータを必ずPDF変換してから印刷を行う必要があります。
| PDFデータ | USBメモリを使用して印刷できる |
| Word、Excelのデータ | USBメモリを使用した印刷は出来ない |
上記は十分にご注意ください。
では、実際に私が各コンビニ(セブンイレブン、ファミマ、ローソン)で行った印刷の手順をご紹介します。
最初はボタンが多いので迷いますが、PDF印刷の場合、最初にどのボタンを押せば良いのか理解出来れば、後は画面の指示通りで問題ありません。
ではまずはセブンイレブンからです。
セブンイレブンでUSBメモリを使用したPDFデータの印刷方法
セブンイレブンのマルチコピー機のパネルです。

左上から2番目の「プリント」を選びます。
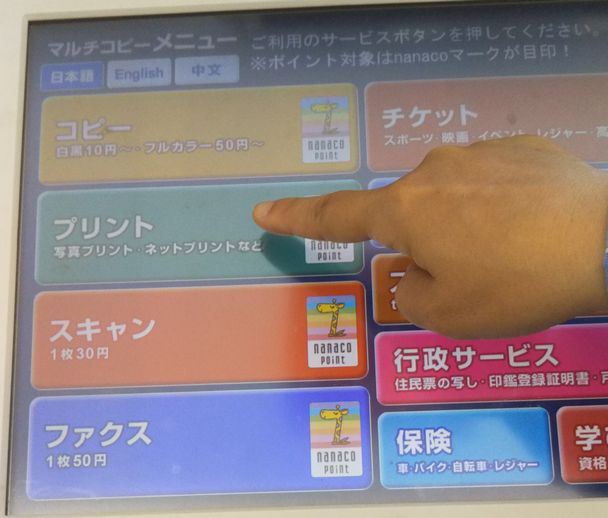
次の画面で「普通紙プリント」を選びます。
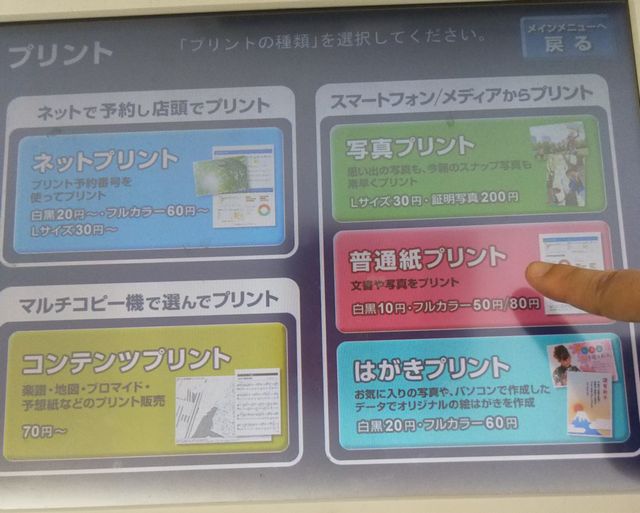
「同意する」を押します。
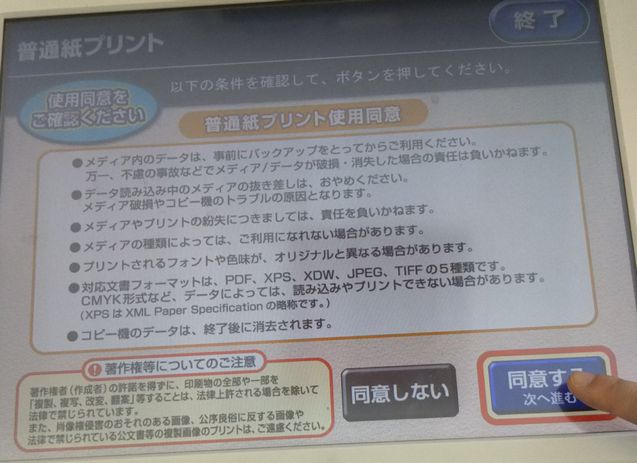
「USBメモリ」を押します。
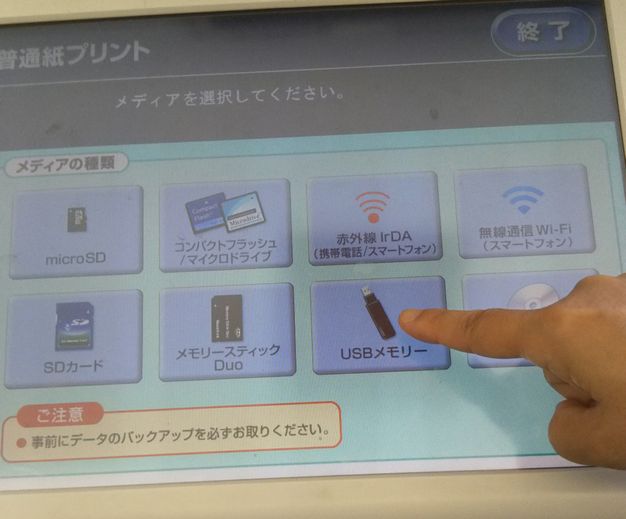
「静電気除去マットに触れてください」と出ますので、パネル上の静電気除去マットに触れます。

「確認ボタン」を押すとメディアカバーが開き、USBメモリを差せるようになります。
右上の赤丸部のUSB差し込み口に、USBメモリを差します。

USBメモリを差しこみ「セット確認」ボタンを押します。

「ふつうのプリント」を押します。まとめて印刷したい場合は「まとめてプリント」を選択します。
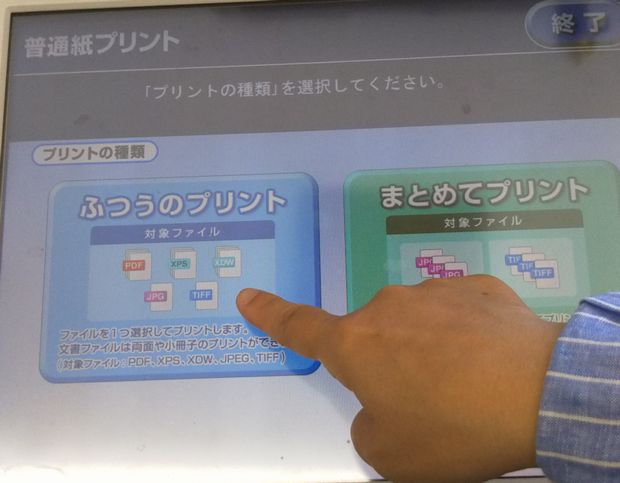
印刷できるファイル名一覧が出ますので、印刷したいファイルを選択します。
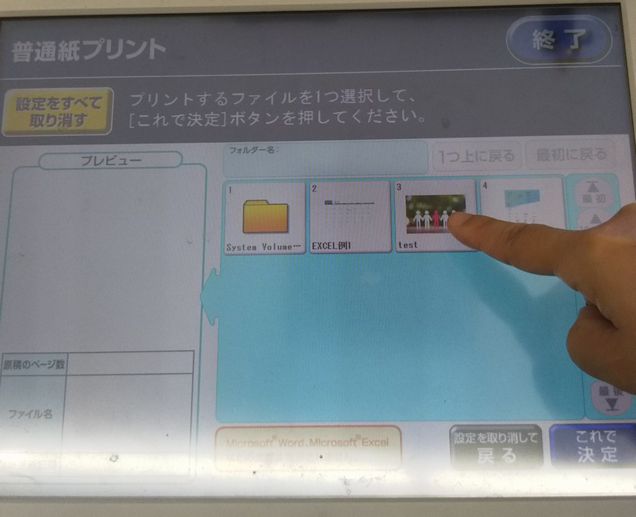
選択したファイルが問題無ければ「これで決定」を押します。

「白黒」か「カラー」を選択します。

紙の大きさを選択します。写真ではA4を選んでいます。

サイズをちょっと小さめにするかどうかを選択し、右下の「これで確認」ボタンを押します。

本体下部のコイン入れからお金を投入します。

印刷部数を入力(1枚なら不要)し、プリントスタートボタンを押します。

これで印刷が完了です。
ファミマ・ローソンでUSBメモリを使用したPDFデータの印刷方法
ファミマとローソンのマルチコピー機は機種が全く同じでしたので、手順は同じになります。
ファミマで手順を撮りましたのでご紹介します。
ファミマのコピー機も機能が多いのでボタンの数が多いですが、左側の上から2番目(赤丸部分)に「PDFプリント」とありますので、このボタンをクリックします。
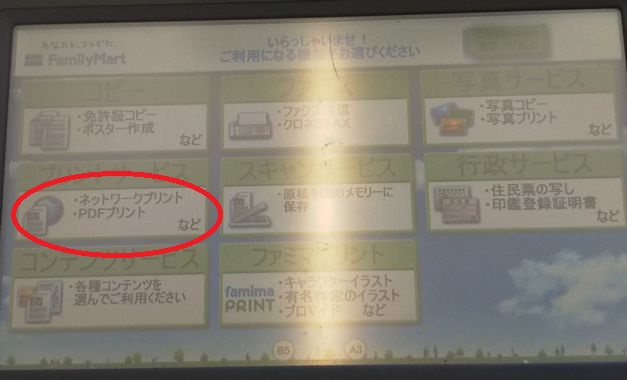
更に「PDFプリント」ボタンを押します。
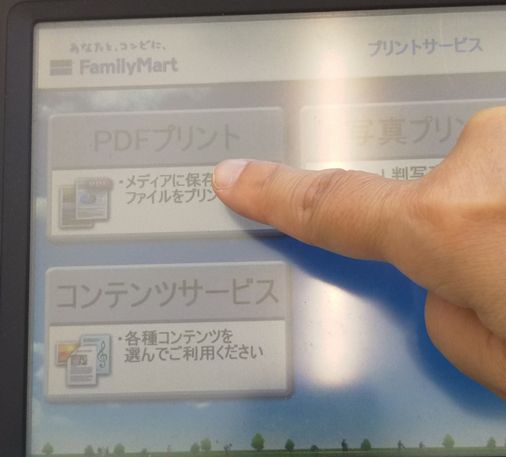
同意ボタンを押します。
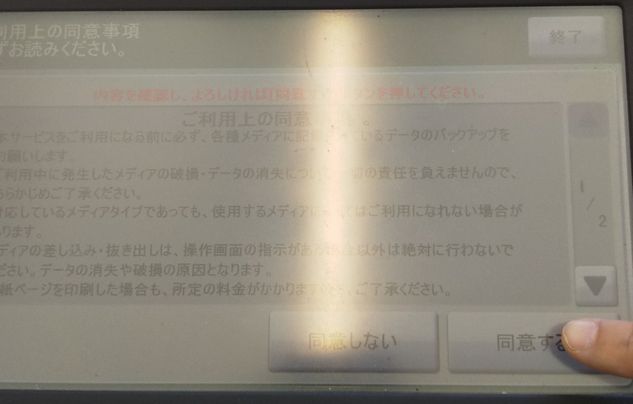
「USBメモリ」を選択します
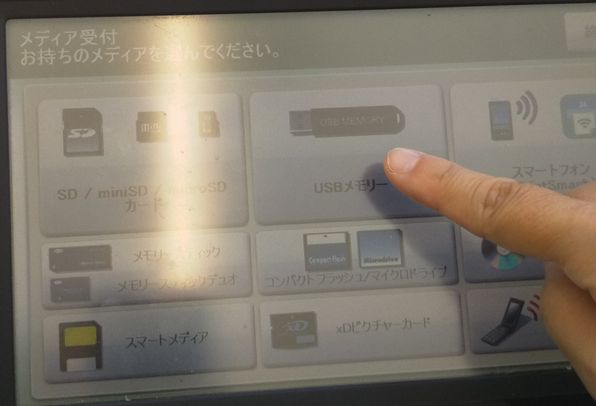
USBメモリを差してくださいと表示されます。
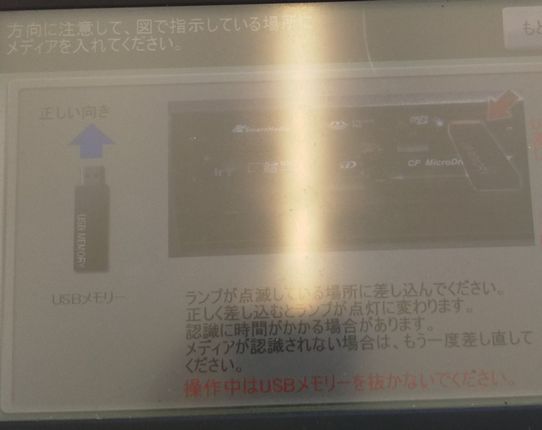
左横のスロットが開きますので、USBメモリを差しこみます。

ファイルの選択画面が出ますので、印刷したいPDFファイルを選びます。
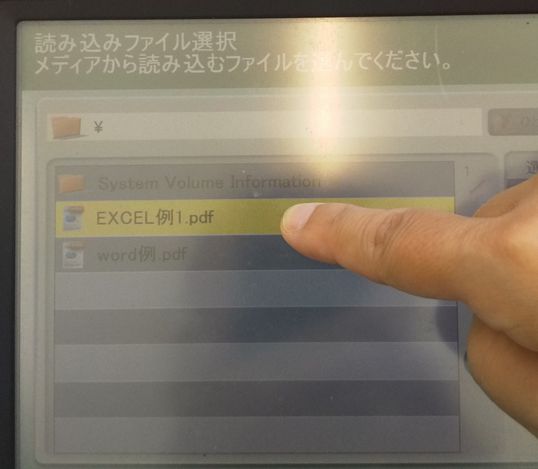
右下の「ファイルの読み込み」ボタンを押すと、ファイルが読み込まれます。
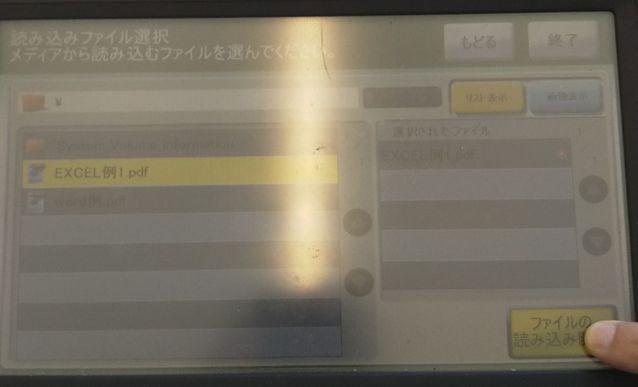
ファイルの読み込みが終了すると、「メディアの取り外し」の指示が出ますので、USBメモリを取り外して「次へ」ボタンを押します。
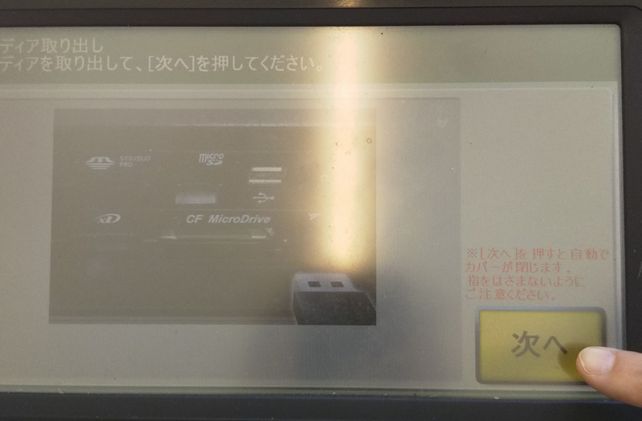
用紙の選択画面が出ます。今回はA4を選択しました。

カラーと白黒の選択画面です。今回は白黒を選びました。
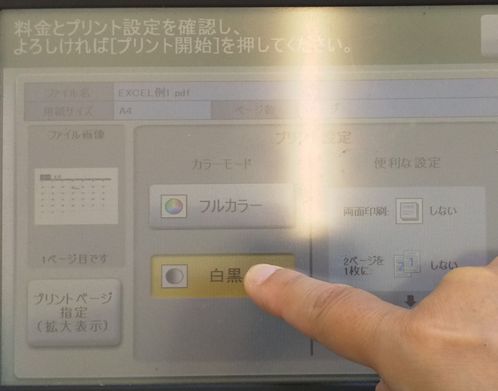
右下の「プリント開始」ボタンを押します。

必要な金額を投入すると印刷が始まります。

続けて印刷しない場合は終了します。
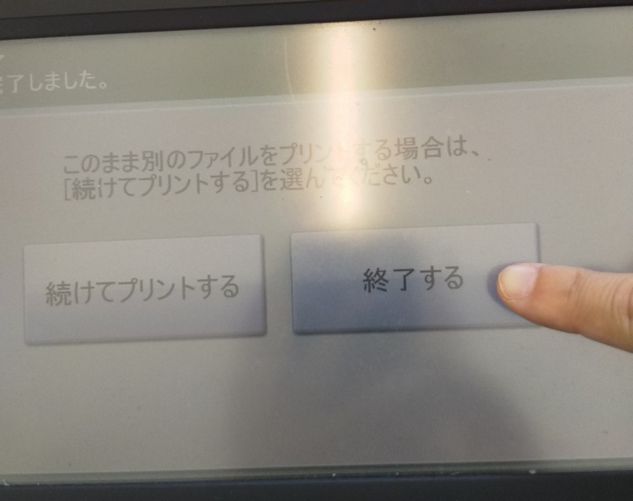
以上で、ファミマとローソンの印刷手順は終了です。
JPGやPNGファイルの印刷も可能?
PDFデータに変換した、文書や画像データは印刷することが出来ることがわかりました。
では画像データのJPGやPNGデータは印刷できるのでしょうか?
JPGの画像データは印刷可能です。
しかしPNGの画像データは印刷できません。
JPGとPNGの画像ファイルを持って行き、実際に試してみましたが、セブンイレブン・ファミマ・ローソンの全てで、JPGファイルは印刷できましたが、PNGファイルは印刷できませんでした。
セブンイレブン、ローソン公式サイトより、USBメモリーから印刷可能なファイルは次の表の通りです。
ファミリーマートの公式サイトには、対応ファイルフォーマットの記載はありませんでしたが、機種がローソンと同じですので、対応ファイルフォーマットもローソンと同じと考えます。
| コンビニ店 | 対応ファイルフォーマット |
| セブンイレブン | PDF、XPS、DocuWorks、JPG、TIFF |
| ファミリーマート | PDF、JPG |
| ローソン | PDF、JPG |
(引用元:セブンイレブン公式サイト https://www.sej.co.jp/services/print.html#document)
(引用元:ローソン公式サイト http://www.lawson.co.jp/service/others/multicopy/)
注意点としては、ファミマ・ローソンのマルチコピー機は、PDF・JPGをそれぞれ印刷するときに、選ぶボタンが違います。
- PDFを印刷するときは、PDFプリント
- JPGを印刷するときは、写真プリント
ファミマ・ローソンでは、PDFは「PDFプリント」、JPGは「写真プリント」と別になります(セブンイレブンは同じ「普通紙プリント」です)

最初はわからなくて戸惑いますので、ご注意ください。
USBメモリを使用したPDF・JPGデータの印刷費用は?
セブンイレブン・ローソン・ファミマ、全て同じ値段です。
またPDFとJPG印刷も同じ値段です。
白黒1枚:10円 カラー1枚:50円(B5/A4/B4)、80円(A3)
白黒もカラーも普通のコピーと同じ値段です。
次の写真は、ファミマの料金表です。
写真をクリックすれば拡大します。ご参考にしてください。
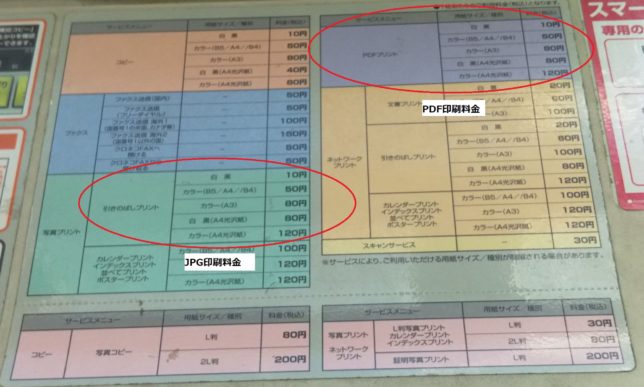
写真の右上の「PDFプリント」が、USBメモリからPDFを印刷した際の値段です。
写真左下の「写真引き延ばしプリント」がUSBメモリからJPGを印刷した際の値段です。
コンビニのマルチコピー機でUSBメモリを使用したPDFデータの印刷方法をご紹介しました。
またコンビニでUSBメモリから印刷可能なファイルフォーマットが、主にPDFとJPGの2種類であることがわかりました。
家にプリンタをお持ちでない方や、外出先で印刷が必要な方にとっては非常に便利な機能でしょう。
ぜひご活用ください。
この記事がお役に立ちましたら幸いです。

必要に駆られてこのページを参考にさせて頂きました。プリントする画像をUSBにjpg保存してファミマに行ったのですが、USBの中身が表示されず、結局印刷できませんでした。戻ってきてこちらを確認したのですが手順は間違っていないようです。画像を保存してあるUSBもPCで確認しましたがちゃんと保存されていました。PCでは普通に表示されます。一つ気がついたのがjpg画像をUSBに直接貼り付けて持って行ったのですが、もしかしてフォルダ作成してその中に画像を入れなければいけなかったのでしょうか?他には思い当たる節がないので。お分かりになるようでしたらご教授お願いします。
お世話になります。
当ブログをご覧いただき有難うございます。
ファミマでUSBメモリが認識されないとのこと。
ファイルをフォルダに入れなくても、私の場合は認識されていましたので、そのせいではないと思います。
なかなか原因特定が難しいのですが、可能性としては次が挙げられます。
・もしMACをお使いでしたらファイルフォーマットが対応していない可能性があります。EXFAT形式なら良いそうです。
・USBメモリとコピー機の相性の問題がある可能性もあります。他に利用可能なUSBメモリがあれば変えてみるのも一つの方法です。
・Windowsの場合はファミマならフォーマット形式のNTFSとFAT32の両方に対応しているので問題ないはずですが、FAT32のほうが汎用性があるのでFAT32でフォーマットし直して試してみるのも一つの方法です。
申し訳ありませんが、これくらいしか思いつきません。
上記の方法で対応できればよいのですが・・・。
恐れ入りますがよろしくお願いいたします。
近所のローソンにUSBメモリで画像を持ち込んだところ、特に名を秘すさんと同じ状況になりました。
試みに拡張子をjpgからjpegにしても変わらず。
そこでjpgファイルの保存形式を「プログレッシブエンコード」と「標準エンコード」の両方で名前を変えて保存し、マルチコピー機に読み込ませたところ、標準エンコードで作成したファイルは画像イメージが表示されプログレッシブエンコードで作成したファイルは「ファイルが壊れている」表示(ファイルに斜め線が入る表示)となりました。
つまり「壊れている」と認識されるファイルしかないと、「ファイルがありません」というような表示になるようです。
これは余談ですが、マイナンバーのオンライン申請では標準エンコードではプレビュー画面で画像がすべて紫色になってしまい、プログレッシブエンコードでは正常に表示されたという経験があります。
JPEGファイルといっても実は色々な形式(方言)があるので、駄目なら別方法での保存を試して見ると良いですね。
あるいはBMPで保存するのも一つの手だと思います(BMPはWINDOWSのためにMicrosoftが作った形式で、それほど種類がありません)。最新のマルチコピー機はBMPにも対応しているようです。
Windowsで、画像をPDFに簡単に変換できますよー!
1. ファイルを右クリックして印刷を選ぶ。
2. プリンターにMicrosoft Print to PDFを選ぶ。
3. 印刷ボタンを押して、保存するファイル名を指定する。
複数画像の場合は、複数の画像を選択した状態で右クリックして印刷を選びます。